Materials and Guide for the "Introduction to the GLCC" Presentation
 A new Introduction to the Great Lakes Cruising Club presentation is now available for use by any member who has an opportunity to introduce the GLCC to their yacht club or to any other boating-related group. All you’ll need to do a presentation is a computer (either Windows, Mac, or even Linux) and a PC projector (often clubs or meeting facilities have projectors available for use, or you might be able to borrow one from a friend or business).
A new Introduction to the Great Lakes Cruising Club presentation is now available for use by any member who has an opportunity to introduce the GLCC to their yacht club or to any other boating-related group. All you’ll need to do a presentation is a computer (either Windows, Mac, or even Linux) and a PC projector (often clubs or meeting facilities have projectors available for use, or you might be able to borrow one from a friend or business).
For those more comfortable with computers, use of Microsoft PowerPoint or OpenOffice Impress is recommended. If you don’t have PowerPoint installed on your PC you can download a PowerPoint viewer or the OpenOffice Suite for free (see details below).
Alternately, for those not as comfortable with computers we’re making PDF versions of the presentation and slide notes available. Anyone with the free Adobe Reader on their computer (that’s almost everyone) will be immediately able to load up the presentation document, click to view in full screen mode, and go.
Details on the Downloadable Materials
The PowerPoint version (download here) provides the presentation slides with an integrated set of notes. After clicking the prior hot link, the system will ask you if your wish to run the presentation or save it on your computer. If you chose to run the presentation, whichever product you've designated in your folder options to display PowerPoint files (e.g. PowerPoint, OpenOffice Impress, or the PowerPoint Viewer) will be started upon downloading the slides. The slides are about 14 Meg, so it may take a minute or so to complete the download depending on your connection speed. If you chose to run the file, after the slides are visible on your computer in PowerPoint or Impress, you can subsequently do a "SaveAs" to store the presentation on your own computer for later viewing without the need for internet access.
If you’re familiar with PowerPoint or OpenOffice Impress, these two tools will provide you the greatest flexibility for presenting the slides. Using PowerPoint or Impress to display your presentation will take advantage of in-built slide animations to add a little pizzazz (make sure you’re presenting in “slide mode” to see the slides in full screen with their associated animations). Also, when using PowerPoint or Impress you could optionally add or tailor slides to your specific needs with a specific audience. The notes pages, which are provided for your own preparation rather than for presentation to an audience, suggest points you'll want to cover for each slide.
The PDF version of the slide presentation (click here) provides “load and go” convenience. After clicking on the preceeding link you'll immediately (after download) see the presentation slides on your computer and be able to advance through them using your down arrow (or reverse with the up arrow). However, you'll next want to click "File" and then "SaveAs" to store this PDF file on your own computer for later access when you aren't connected to the internet. You can then simply open the saved presentation file, select “Full Screen” under the Adobe PDF viewer's "View" menu, and then click through the slides in presentation mode. When using the PDF version you’ll miss a few of the animations available in the PowerPoint version, but all of the material will be there.
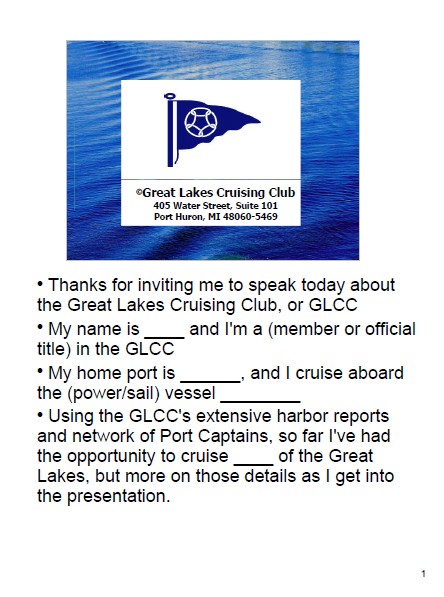 A PDF version of the slide notes (click here) is provided for your personal use while getting ready to present your talk. These are the same notes as those viewable through the Notes pages in PowerPoint or Impress. While these notes would not be displayed to your audience during your presentation, you may wish to save them on your computer (Save As) and/or print them out as a set of handy “crib notes” to guide you on key points at the lectern as you give your presentation.
A PDF version of the slide notes (click here) is provided for your personal use while getting ready to present your talk. These are the same notes as those viewable through the Notes pages in PowerPoint or Impress. While these notes would not be displayed to your audience during your presentation, you may wish to save them on your computer (Save As) and/or print them out as a set of handy “crib notes” to guide you on key points at the lectern as you give your presentation.
Downloading and Installing a Free Copy of the Microsoft PowerPoint Viewer
To download the viewer simply click https://apps.microsoft.com/detail/9NP64T9094LB?hl=en-us&gl=US and follow download instructions on this Microsoft PowerPoint Viewer download page. When you execute the viewer it will simply ask you to point to the location of the PowerPoint file (.ppt) on your computer, after which the presentation will immediately come up in full screen mode on the first slide. You can then click through the presentation slides from there. To exit simply hit the ESCape key.
Downloading and Installing a Free Copy of OpenOffice
OpenOffice, now sponsored by the Apache Software Foundation, is a complete suite of office software functionally similar to the Microsoft Office Suite, but it’s free to non-commercial users like you. It’s heavily used around the world, and even mandated for government use in some countries for cost and standardization reasons. OpenOffice Writer is similar to Microsoft Word, Calc is similar to Excel, Presenter or Impress is similar to PowerPoint, etc.
To install OpenOffice simply click http://www.openoffice.org/download/ and then click the download box for the latest supported version (at this writing 4.1.1). As you download and install the OpenOffice suite, you may be asked if you wish to “contribute” to OpenOffice, typically by volunteering to assist in feature development, testing of new levels, reviewing new documentation, or similar functions as is frequently the case with open source software like this. Feel free to ignore those requests if you see them.
To run your presentation simply click the “Impress” icon on your desktop and then open the presentation (File/Open). The presentation will initially open in “Normal” mode, which is typically used for editing slides. You'll want to click “View” and then “Slide Show” to start your presentation. Advance the slides with a click, and hit the ESCape key to exit.
Let Us Know How Your Presentation Went
We’d be interested in hearing how your presentation went, and who you presented your “GLCC message” to. Please call or email Yvonne in the office with a brief status update after you’ve given your presentation.
And if you have suggestions for improving the presentation, please pass along your ideas to the office and GLCC Director Bill Rohde (billrohde@msn.com). Since we’ll be maintaining these materials on-line in this Appendix on the web site, we’re well-positioned to keep it updated and ensure that every GLCC member always has the latest and greatest version available.
The GLCC Bridge and Board of Directors hopes you’ll find this presentation useful in helping us get the GLCC word out to as many in the Great Lakes boating community as possible. Best of luck with your presentations!
